This process is very similar to Cancel/Unconfirm.
We will walk through:
- what Finalise does
- what Backorder does
- when to use Backorder or Finalise
- how to Finalise/Backorder an SO
Along the way we will look at some of the options and see what they do.
Finalise:
Finalise indicates that despite the requested quantity not being fully fulfilled, this Sales Order is now complete. In practise this does a few things:
- Adds the Finalised tag to the SO header.
- Alters any lines that are not packed. We set the Confirmed quantity to the highest of either: quantity Invoiced or quantity Packed. As such, any stock allocations made for confirmed stock, such as Reserved or Available will be reversed.
- The Packing status of the SO (as seen in SO list) will show as Packed despite not every item actually being packed
Finalising an SO is only possible for Confirmed SO’s that have Confirmed lines that are not Packed.
In the example below, figure 1 shows the SO prior to Finalising, and figure 2 shows the SO afterwards. We can see that the quantity confirmed is set to the higher of Packed or Invoiced.
 Figure 1
Figure 1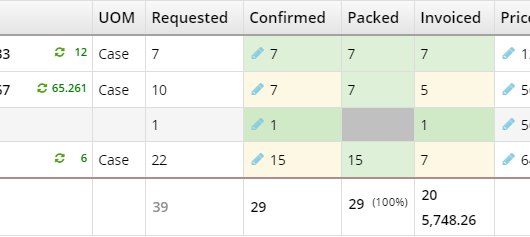 Figure 2
Figure 2Backorder:
Backorder takes any outstanding items and moves them to a new SO, and closes the current SO. ‘Outstanding items’ in this context depends on what you select of the 3 options:
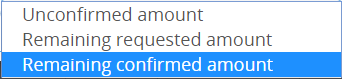
- Unconfirmed amount
Any items that were Requested but not Confirmed
- Remaining confirmed amount
Any items which were Confirmed but not Packed or Invoiced
- Remaining requested amount
Any items that were requested but not Packed or Invoiced
When to Backorder or Finalise an SO:
Both Backorder and Finalise are used to end an active SO.
The difference being that Finalise indicates that whatever hasn’t been done (in terms of Pack) won’t get done, and the SO is going to be considered finished. As opposed to backorder, which means that the current SO will be closed but the outstanding items (as selected) will be processed in a new SO.
How to Finalise/Backorder an SO:
Single:
Go to the SO page, click the settings icon (white gear, on red background), and from there you can Finalise or Backorder the SO.
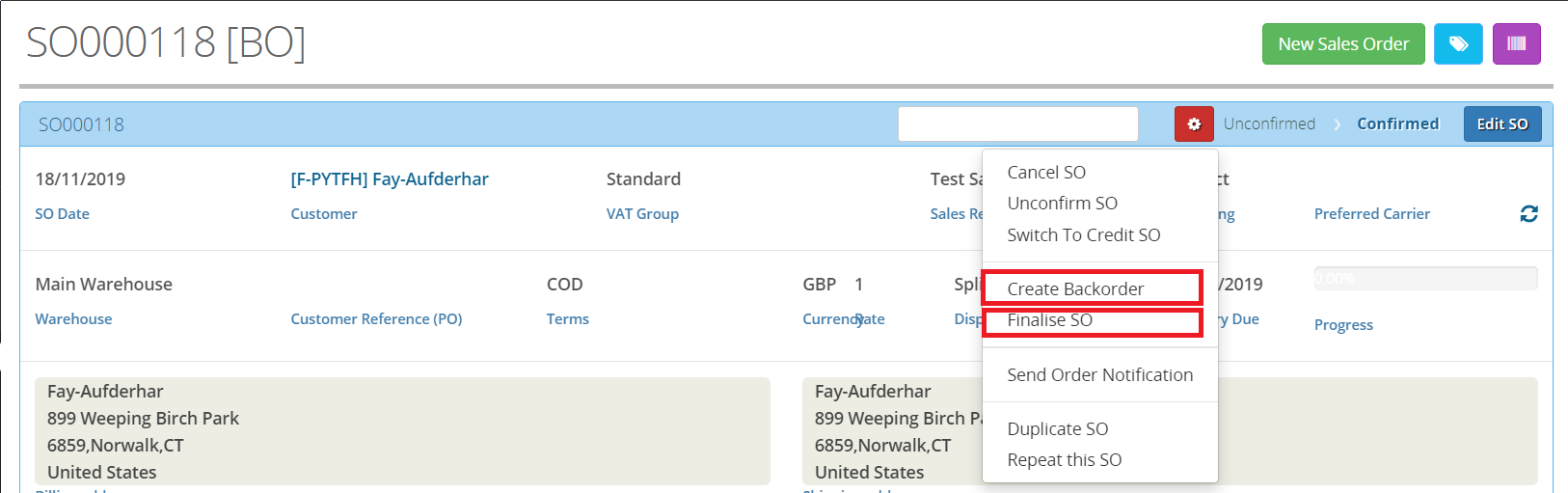
For Finalise, you just need to confirm the action by pressing Continue.
For Backorder you will be presented with a box to choose which quantity type should be backordered. After that, simply click continue (see above for what each option does)
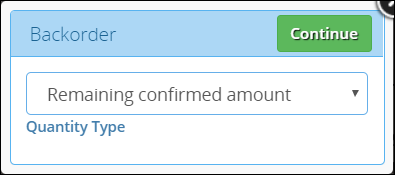
Bulk:
From the Sales Order table, select multiple SO’s using the checkboxes on the left. Then on the action bar, under the Close menu, you can click Finalise or Backorder.

For Finalise, simply click continue to confirm. For Backorder, select the quantity type and continue.
